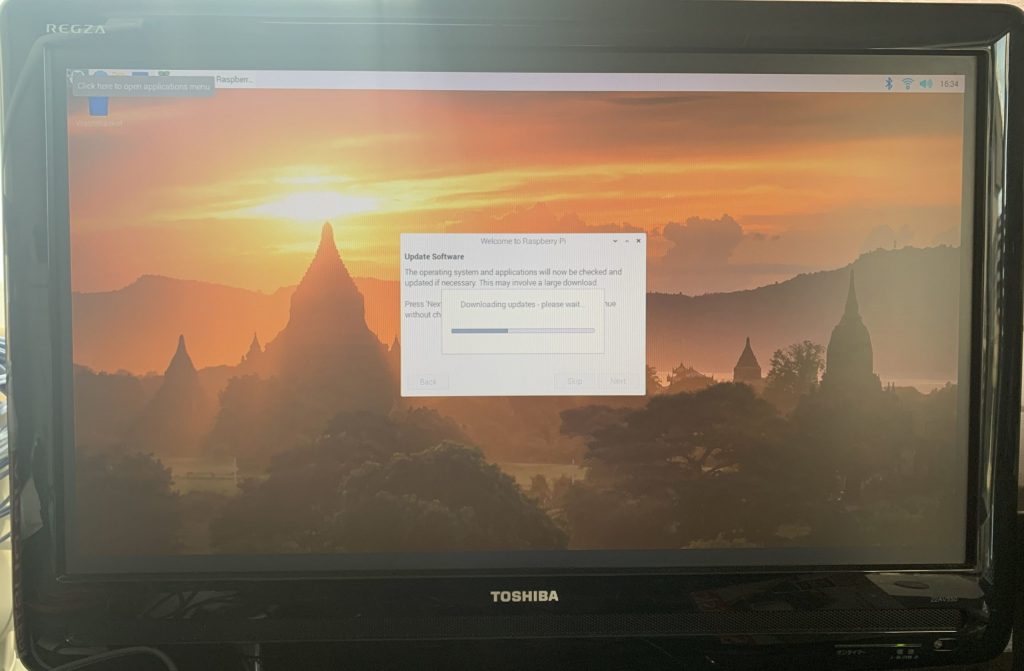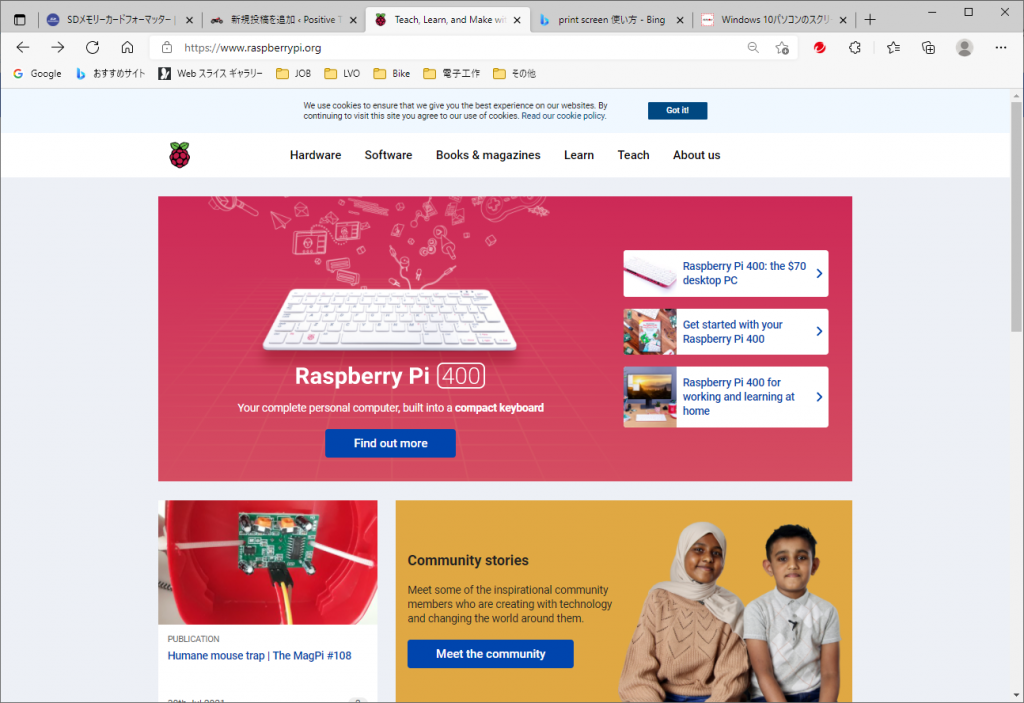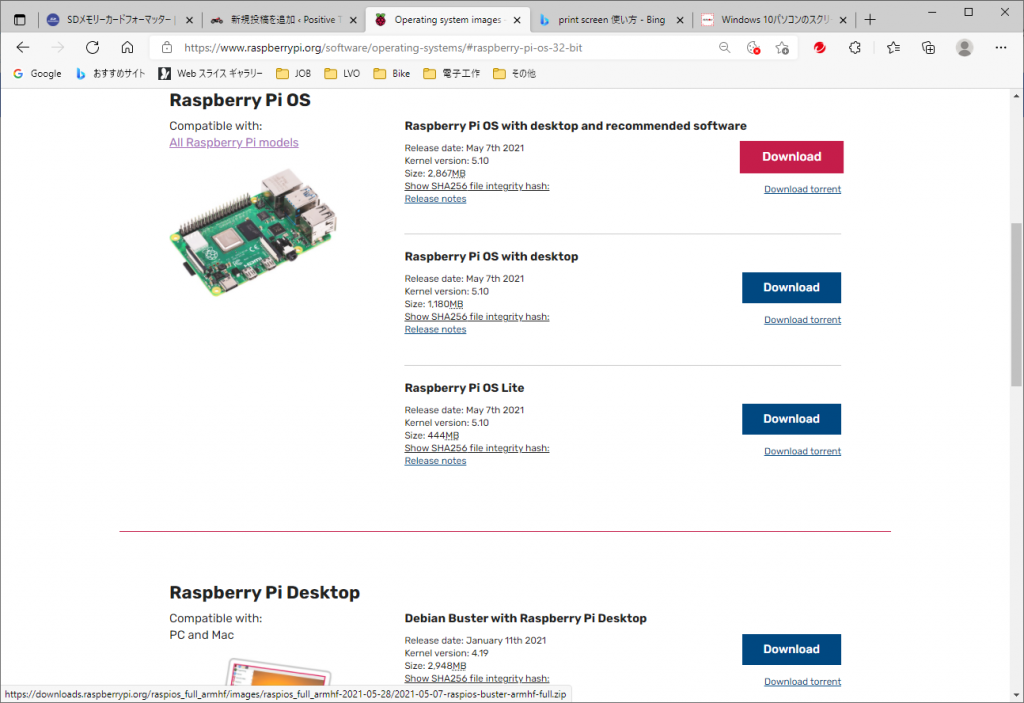Raspberry Pi Zero WH へのRaspbianのインストール
新たに購入したRaspberry Pi Zero WHにRaspbianをインストールしました。そのときの備忘録です。
準備するもの:Raspberry Pi Zero WH、microSDHC 32GB(SanDisk製)
Raspbianのダウンロード
Raspberry Pi の WEBページから OS(Raspbian)をダウンロードします。私は、一番大きなファイルを選んだので、3G程度ある大きなファイルで結構時間がかかりました。私がダウンロードしたファイルは、2021-05-07-raspios-buster-armhf-full.zip という名称の圧縮されたファイルです。これを解凍してできたファイルが、2021-05-07-raspios-buster-armhf-full.img で約8Gもある大きなファイルでした。
イメージファイルから起動用SDカードの作成
このイメージファイルを Etcher というフリーソフトを使ってmicroSDカードに書き込みます。Etcher は、SD カード や USB メモリ に OS イメージを安全で簡単に焼いてくれるツールです。 Etcher は、簡単な 3 ステップで使えるブート USB 作成ツール。各種 OS のイメージファイル( ISO / IMG / BIN / VHD / DMG /BZ2 / DSK / ETCH / GZ / HDDIMG / RAW / RPI-SDIMG / SDCARD / WIC / XZ / ZIP )を元にして、ブート USB を作成することができます。Windows / macOS / Linux に対応したクロスプラットフォーム仕様になっています。「balenaEtcher」は、シンプルなブート USB 作成ツールです。各種 OS のイメージファイルを元にして、ブート可能な USB ドライブを作成することができるという、いわゆるブートディスク作成ツールで、操作を超簡単な 3 ステップで進められるところが最大の特徴です。基本的に、(1)ブートディスクの元になるイメージファイルを選択 (2)書き込み先の USB ドライブを選択 (3)実行 この 3 ステップで操作は完了します。
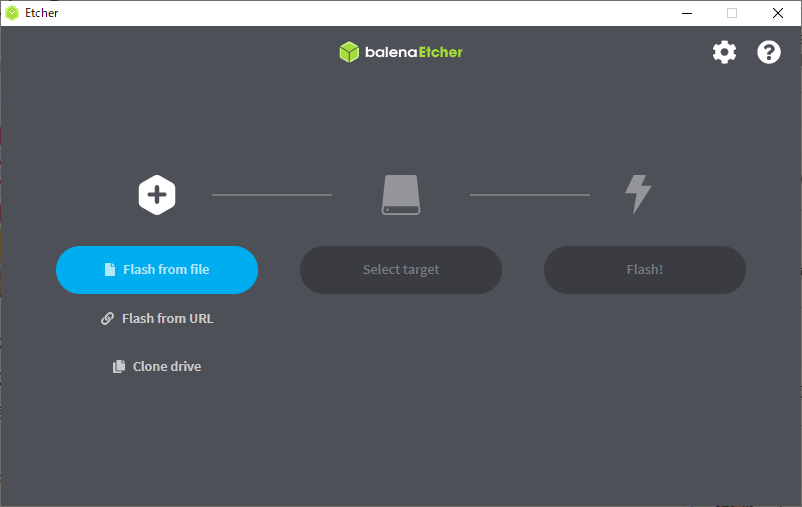
起動
電源、ディスプレイ、キーボード、マウスを接続して、電源を入れると、OSが起動します。国(地域)の設定、キーボードの種類の選択、WiFiの設定を行った後、ソフトウェアのアップデートが行われました。1時間以上かかりました。これで起動には成功しました。