Raspberry Pi 4にリモートデスクトップ接続
リモートデスクトップ
Windowsには、他のPCの画面を表示するリモートデスクトップという機能があります。この機能をつかってRaspberry Pi 4に接続し、ラスパイのデスクトップ画面をWindowsの画面に表示させようと思います。リモートデスクトップはWindowsの標準機能なのでWindowsにVNCビューワーのようなアプリを導入する必要がないのがメリットです。(VNCビューワーについては後述)
xrdpのインストール
Raspberry Piを起動してxrdpをインストールします。GUIが使える場合は、Raspberry Piのメニューで「設定」→「Add / Remove Software」を選択します。表示されたウィンドウの左上に「xrdp」を入力して検索します。「Remote Desktop Protocol (RDP) server」が表示されます。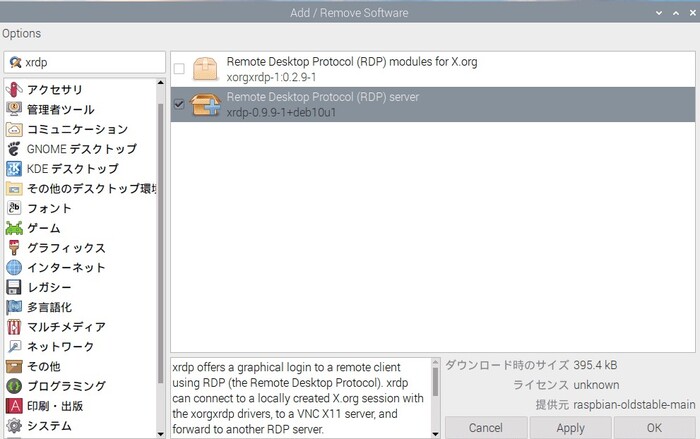
「Remote Desktop Protocol (RDP) server」のチェックボックスをオンにしたら右下の「OK」を選択すればxrdpがインストールされます。
コマンドラインで操作する場合は、
$ sudo apt-get install xrdp $ sudo service xrdp restart
Windows側での設定
Windowsの検索ボックスでリモートデスクトップ接続を検索して実行します。次のようなウィンドウが出るので、コンピュータにラズパイのIPアドレスを入力して、「オプションの表示」を選択しましょう。Raspberry PiのIPアドレスについては、Raspberry Piのコマンドラインで
$ ifconfig
と入力して調べてください。
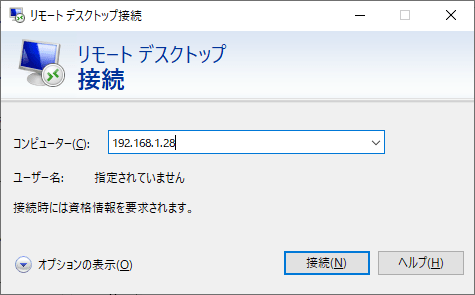
これでリモートデスクトップのオプションの設定ができるので「画面」タブを選択します。
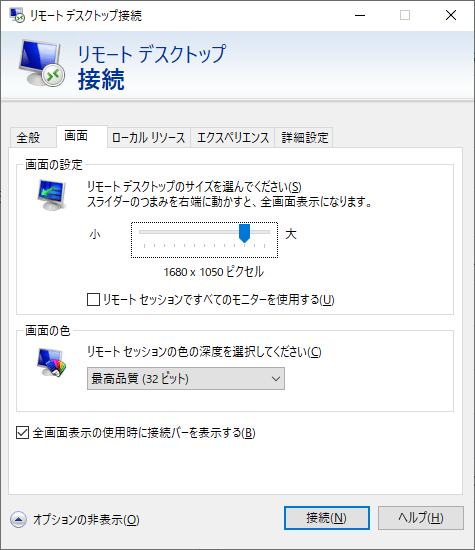
「画面の設定」のエリアでリモートデスクトップの画面サイズ(=Raspberry Piのデスクトップ画面のサイズ)を設定できます。Windows画面全体をリモートデスクトップで覆われたくないときはここで画面サイズより小さい解像度を設定しておきます。設定が終わったら「接続」を選択します。すると次のような警告が出るので、チェックボックスを選択してから「はい」を選択します。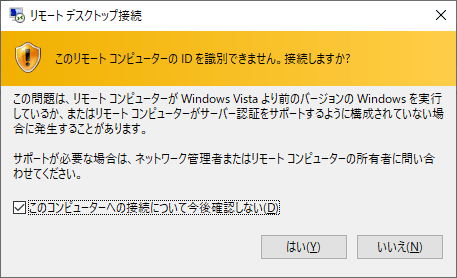
これでリモートデスクトップのログイン画面が表示されるはずです。「Session」で「XVnc」を選択したあと、Raspberry Piのユーザ名とパスワードでログインします(デフォルトのユーザ名は「pi」です)。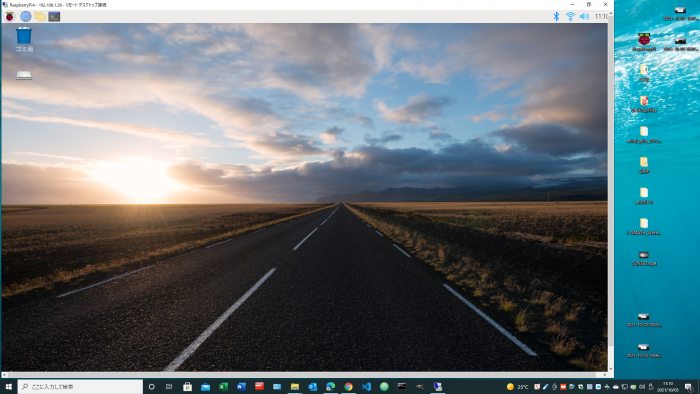
リモートデスクトップの設定を保存する
動作確認がOKでリモートデスクトップのサイズなどが決まったら設定を保存します。リモートデスクトップの接続を起動して「オプションの表示」を選択したあと「全般」タブを選び、接続設定の「名前をつけて保存」を選択します。


